Getting Started with MetaMask on Polygon:
MetaMask is a widely used crypto wallet app and browser extension that enables users to interact with Web3 projects. In just a few simple steps, anyone can set up a MetaMask wallet and begin exploring the Polygon ecosystem.
There are tens of thousands of dApps (decentralized applications) running across the Polygon Proof-of-Stake (PoS) network. With the ecosystem explorer, you can browse projects across all Polygon protocols (including Polygon) and select what's right for you. There's a lot to see, so let’s get started!
Setting up MetaMask wallet:
- MetaMask is available to download and install on a variety of platforms, with two main flavors: desktop browser (Chrome, Firefox, Brave, and Microsoft Edge) and mobile (iOS and Android). Select the one that’s right for you from the official website - https://metamask.io/
After you've downloaded and installed the extension or app, launch and click 'Get Started.'
If this is your first time creating a MetaMask wallet, click the 'Create a Wallet' button. You can also use a Secret Recovery Phrase to import your existing MetaMask wallet.
Create a password. MetaMask will then share with you your Secret Recovery Phrase, which serves as the master key to your wallet and will let you regain access to your account if you lose the password.
Click 'Next' to see your 12-word seed phrase. Verify it by selecting each word in the correct sequence. Click "Confirm."
We recommend that users keep their seed phrase offline and in a secure location. Sharing it with someone is the same as handing over your wallet.
You've now completed the setup process for your MetaMask wallet. Click 'All Done.'
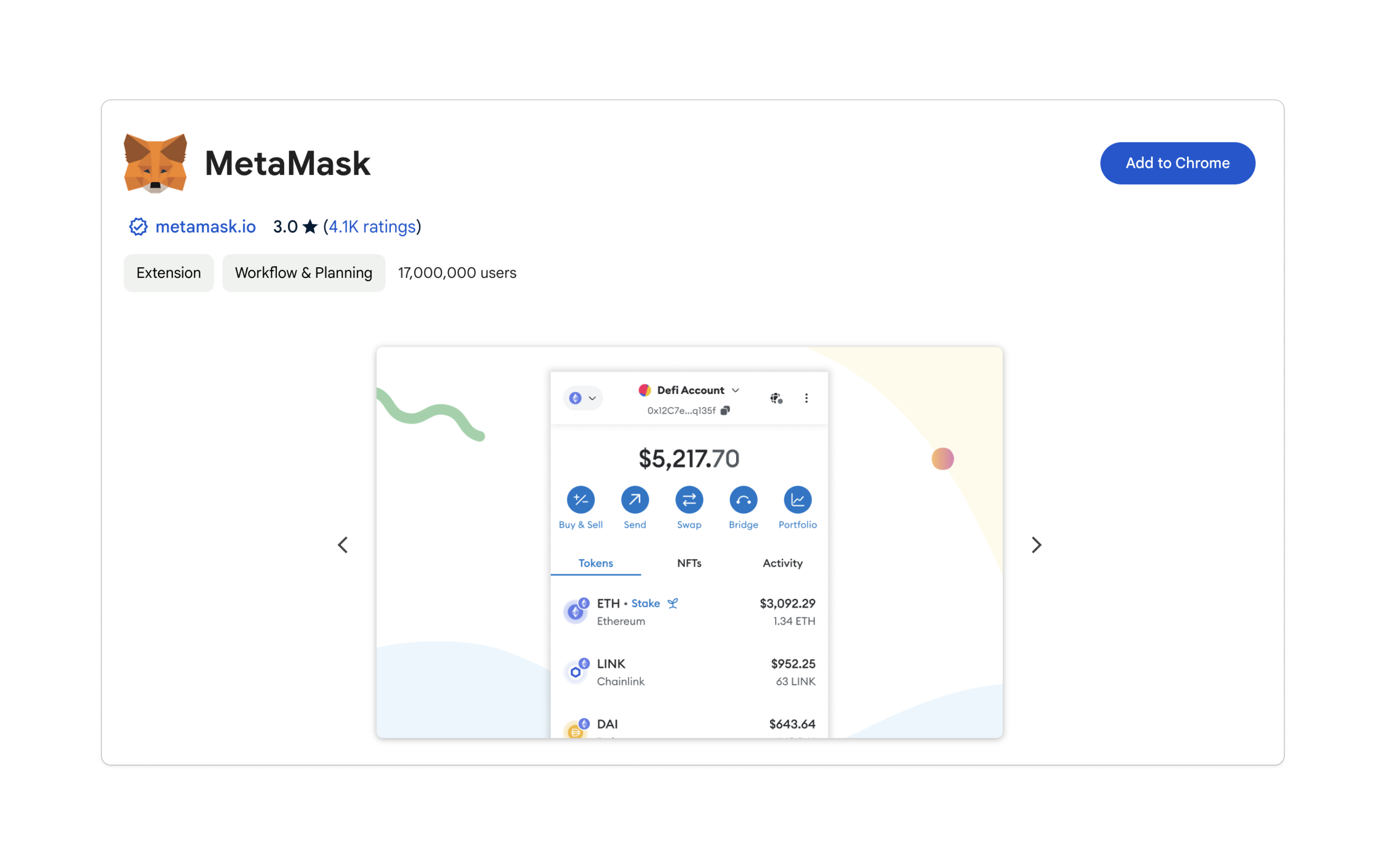
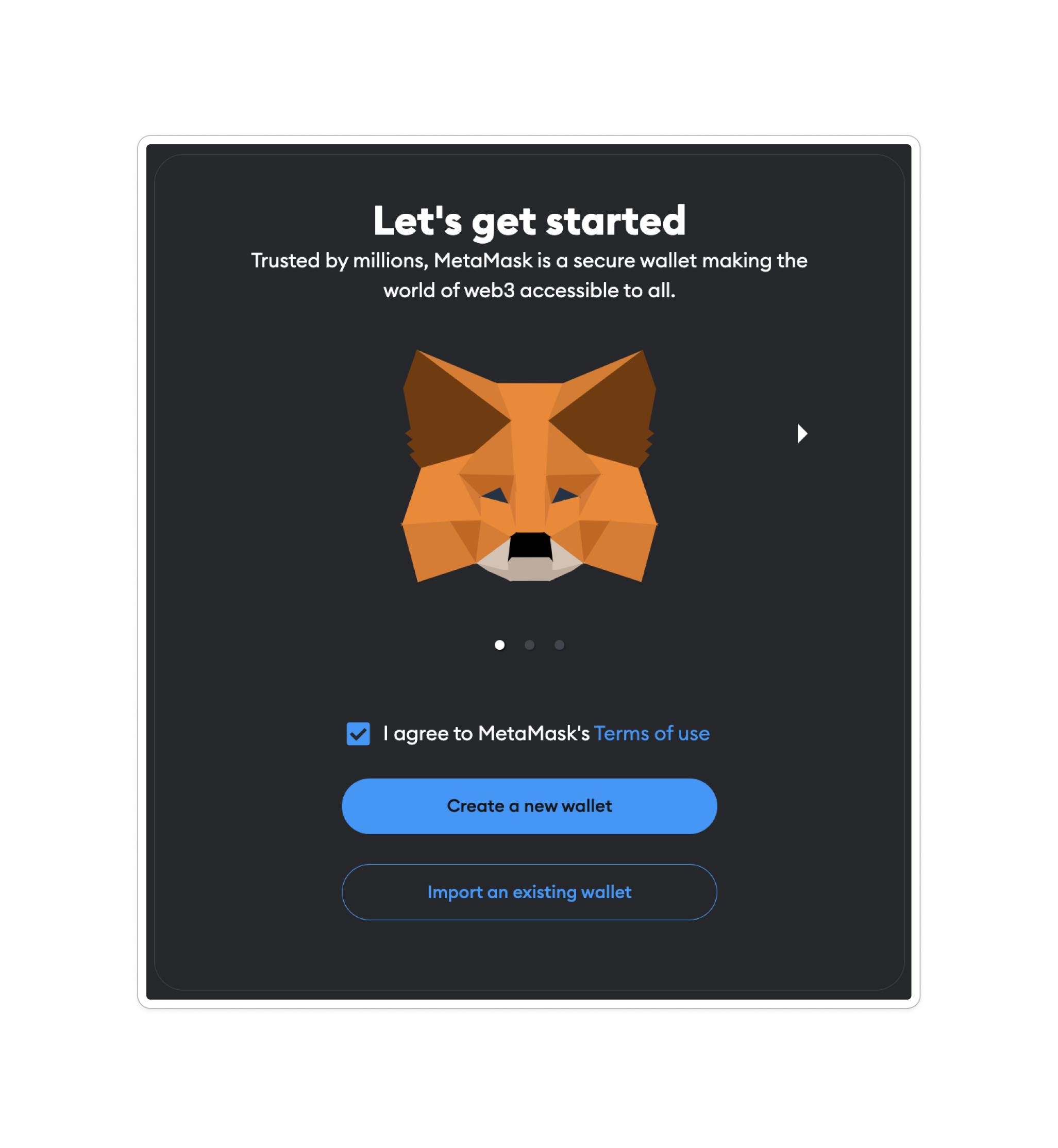
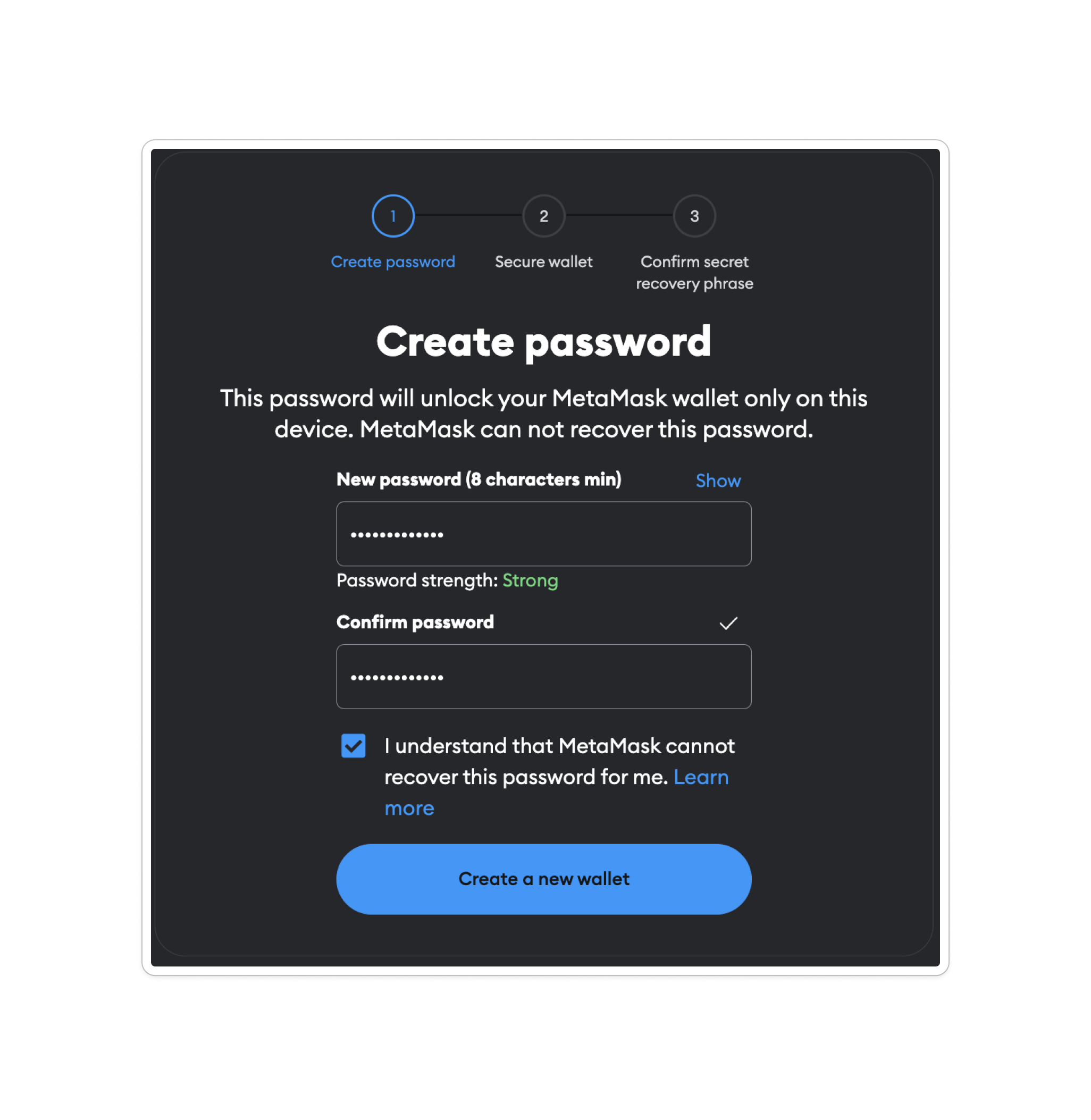
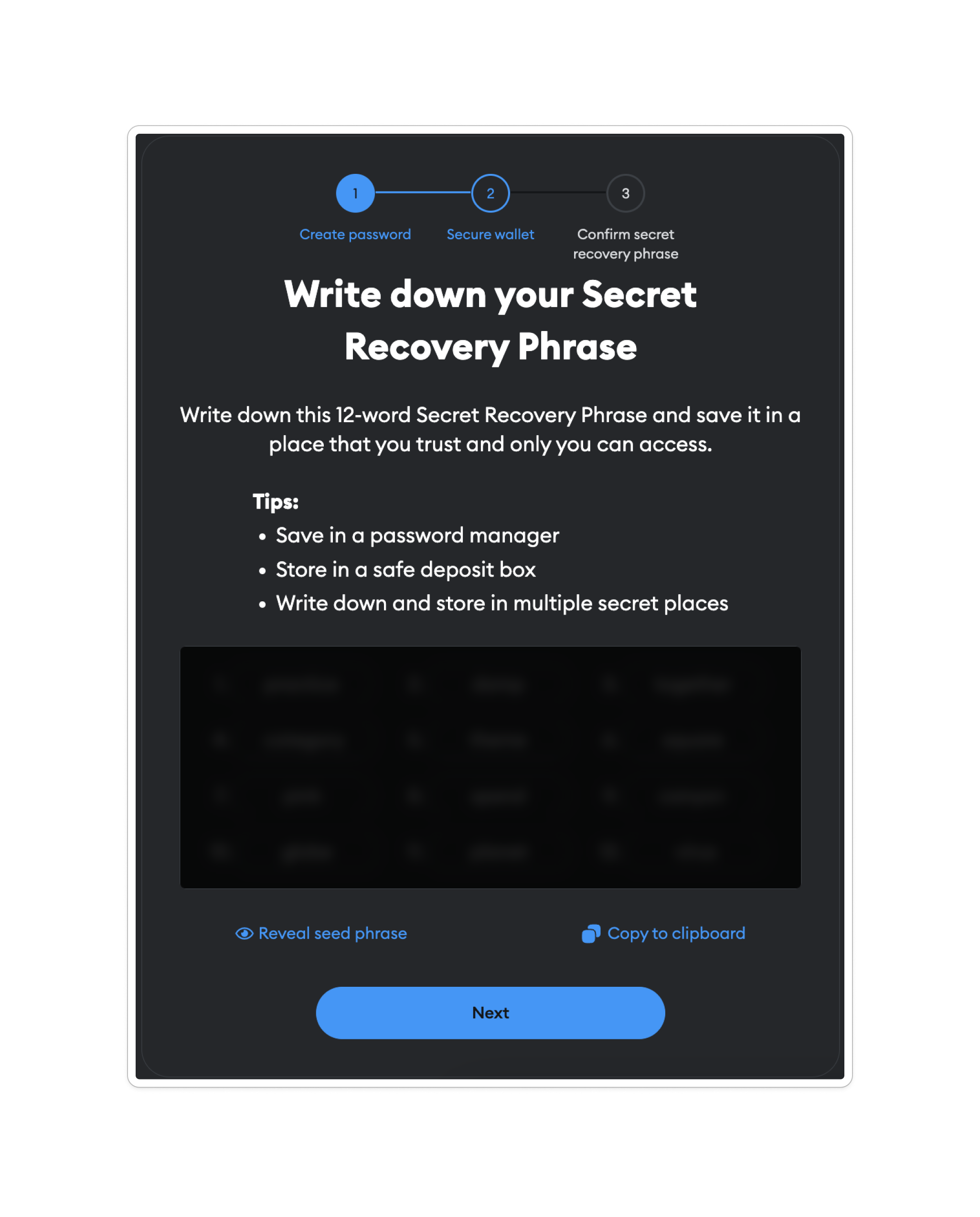
Connecting to Polygon
On mobile, click the hamburger icon in the top left. Go to Settings and scroll down to Networks. On the browser, the network selection window is usually in the top right.


On desktop, simply click the 'Add network' button under the drop-down network menu at the top right corner then click ‘Add a network Manually’. Refer to the below screenshot:


Click "Add network" and fill in the following information:
- Network Name: Polygon Mainnet
- New RPC URL: https://polygon-rpc.com
- Chain ID: 137
- Currency Symbol: MATIC
- Block Explorer URL: https://polygonscan.com
- Click “Save.”
You are now connected to Polygon PoS! Copy the wallet address and enter it to the website in the form page details.

Connect Automatically
- On polygonscan, go to the bottom of the page, and click "Add Polygon Network."

- A MetaMask notification will appear. Click “Approve” to proceed.
- In the network dropdown list, you'll go straight to Polygon PoS Mainnet.
- Done!
Adding Tokens / Assets
Whether you are on the browser or mobile app, there is a link to “Import Tokens” on the bottom of the screen.

- Enter the contract address0xf2985d6d48c73Bb3c19229522238520292e598CdMetaMask should automatically fill in the rest of the information after you've copied the token's contract address into the form.

- You should now be able to see the token's balance in your wallet.
